CSS Transforms
With CSS3 came new ways to position and alter elements. Now general layout techniques can be revisited with alternative ways to size, position, and change elements. All of these new techniques are made possible by the transform property. The transform property comes in two different settings, two-dimensional and three-dimensional. Each of these come with their own individual properties and values.
Transform Syntax
The actual syntax for the transform property is quite simple, including the transform property followed by the value. The value specifies the transform type followed by a specific amount inside parentheses.
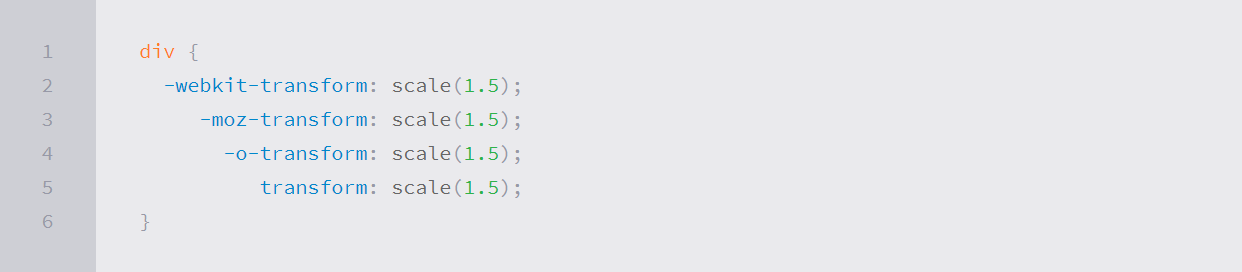
Notice how the transform property includes multiple vendor prefixes to gain the best support across all browsers. The un-prefixed declaration comes last to overwrite the prefixed versions, should a browser fully support the transform property.
2D Transforms
Elements may be distorted, or transformed, on both a two-dimensional plane or a three-dimensional plane. Two-dimensional transforms work on the x and y axes, known as horizontal and vertical axes. Three-dimensional transforms work on both the x and y axes, as well as the z axis. These three-dimensional transforms help define not only the length and width of an element, but also the depth. We’ll start by discussing how to transform elements on a two-dimensional plane, and then work our way into three-dimensional transforms.
2D Rotate
The transform property accepts a handful of different values. The rotate value provides the ability to rotate an element from 0 to 360 degrees. Using a positive value will rotate an element clockwise, and using a negative value will rotate the element counterclockwise. The default point of rotation is the center of the element, 50% 50%, both horizontally and vertically.
2D Scale
Using the scale value within the transform property allows you to change the appeared size of an element. The default scale value is 1, therefore any value between .99 and .01 makes an element appear smaller while any value greater than or equal to 1.01 makes an element appear larger.
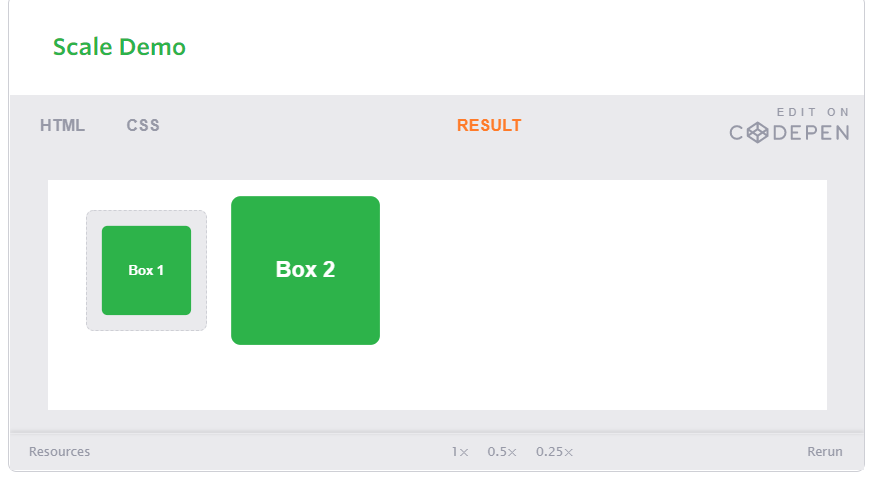
It is possible to scale only the height or width of an element using the scaleX and scaleY values. The scaleX value will scale the width of an element while the scaleY value will scale the height of an element. To scale both the height and width of an element but at different sizes, the x and y axis values may be set simultaneously. To do so, use the scale transform declaring the x axis value first, followed by a comma, and then the y axis value.
2D Translate
The translate value works a bit like that of relative positioning, pushing and pulling an element in different directions without interrupting the normal flow of the document. Using the translateX value will change the position of an element on the horizontal axis while using the translateY value will change the position of an element on the vertical axis.
As with the scale value, to set both the x and y axis values at once, use the translate value and declare the x axis value first, followed by a comma, and then the y axis value. Positive values will push an element down and to the right of its default position while negative values will pull an element up and to the left of its default position.
2D Skew
The last transform value in the group, skew, is used to distort elements on the horizontal axis, vertical axis, or both. The syntax is very similar to that of the scale and translate values. Using the skewX value distorts an element on the horizontal axis while the skewY value distorts an element on the vertical axis. To distort an element on both axes the skew value is used, declaring the x axis value first, followed by a comma, and then the y axis value.%p
The distance calculation of the skew value is measured in units of degrees. Length measurements, such as pixels or percentages, do not apply here.
Combining Transforms
It is common for multiple transforms to be used at once, rotating and scaling the size of an element at the same time for example. In this event multiple transforms can be combined together. To combine transforms, list the transform values within the transform property one after the other without the use of commas.
Using multiple transform declarations will not work, as each declaration will overwrite the one above it. The behavior in that case would be the same as if you were to set the height of an element numerous times.
Transform Origin
As previously mentioned, the default transform origin is the dead center of an element, both 50% horizontally and 50% vertically. To change this default origin position the transform-origin property may be used.
The transform-origin property can accept one or two values. When only one value is specified, that value is used for both the horizontal and vertical axes. If two values are specified, the first is used for the horizontal axis and the second is used for the vertical axis.
Individually the values are treated like that of a background image position, using either a length or keyword value. That said, 0 0 is the same value as top left, and 100% 100% is the same value as bottom right. More specific values can also be set, for example 20px 50px would set the origin to 20 pixels across and 50 pixels down the element.
Perspective
In order for three-dimensional transforms to work the elements need a perspective from which to transform. The perspective for each element can be thought of as a vanishing point, similar to that which can be seen in three-dimensional drawings.
The perspective of an element can be set in two different ways. One way includes using the perspective value within the transform property on individual elements, while the other includes using the perspective property on the parent element residing over child elements being transformed.
Using the perspective value within the transform property works great for transforming one element from a single, unique perspective. When you want to transform a group of elements all with the same perspective, or vanishing point, apply the perspective property to their parent element.
Perspective Depth Value
The perspective value can be set as none or a length measurement. The none value turns off any perspective, while the length value will set the depth of the perspective. The higher the value, the further away the perspective appears, thus creating a fairly low intensity perspective and a small three-dimensional change. The lower the value the closer the perspective appears, thus creating a high intensity perspective and a large three-dimensional change.
Perspective Origin
As with setting a transform-origin you can also set a perspective-origin. The same values used for the transform-origin property may also be used with the perspective-origin property, and maintain the same relationship to the element. The large difference between the two falls where the origin of a transform determines the coordinates used to calculate the change of a transform, while the origin of a perspective identifies the coordinates of the vanishing point of a transform.